Overview
Multi-factor authentication, or MFA, is a process where a user is prompted during the sign-in process for an additional form of identification, such as entering a code texted to their phone or approving a notification on their mobile phone app.
Multi-Factor Authentication works by requiring two or more of the following authentication methods:
- Something you know: Typically a password.
- Something you have: A trusted device like a mobile phone or hardware key.
- Or something you are: Examples might be fingerprints or other biometric scans.
In our case we will be prompting for something you know: your password, and something you have, either a text message or mobile phone notification.
To pre-register for MFA you can complete the following steps:
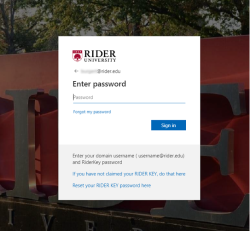
- Download the Microsoft Authenticator App to your cell phone. The app can be found in the Apple Store or the Google Play android store.
- Browse to aka.ms/mfasetup
- Log in with your RiderKey Account as normal.
- You will be prompted to supply some additional information to keep your account secure:
Image
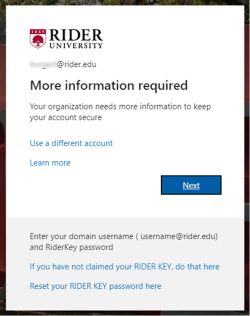
The subsequent screen will prompt you to download the Microsoft Authenticator App on your phone. The screens afterwards will direct you on how to connect the Microsoft Authenticator App with your Rider account. Once you have set up the app you can click next and then done and you should receive a confirmation of the app's setup and will be able to log in.
If you would rather not get the Microsoft Authenticator app you can click the link on the above screenshot that says, "I want to set up a different method". From there you can click phone and enter your cell phone number.
This will allow you to receive verification codes through text messages rather than the authenticator app. After clicking next, a code will be sent to your device and once you input it onto the MFA page you will receive confirmation that your phone is set up with the app.
You can also go to aka.ms/mfasetup after registering to add another sign in. So if you register with the Authenticator app or with your cell phone number you can also add the other there. We strongly encourage you to do both. This ensures that you have a backup method to get in should one option fail.
Logging in after MFA
Each time you log into a service or page that requires MFA, you will be prompted to utilize the MFA option you configured above. If for some reason you are unable to provide one of the methods, the login screen should present you with an option to “choose another method”. This is where the alternate method comes in quite handy. If for any reason you are unable to provide any of the options you can contact the helpdesk and we will assist you.
If the login method you chose is the Microsoft Authenticator App, you will notice that they are changing the behavior of this method slightly. Where you would previously simply receive a prompt on your phone asking to to click "Approve". You will now be shown a code on screen and asked to enter that code in the app on your phone. This will ensure that ONLY you can possibly know this value and thus prevent remote malicious actors from compromising your account. If you have any difficulty accessing your account after this change please don't hesitate to reach out to the helpdesk, we will be happy to help you through this
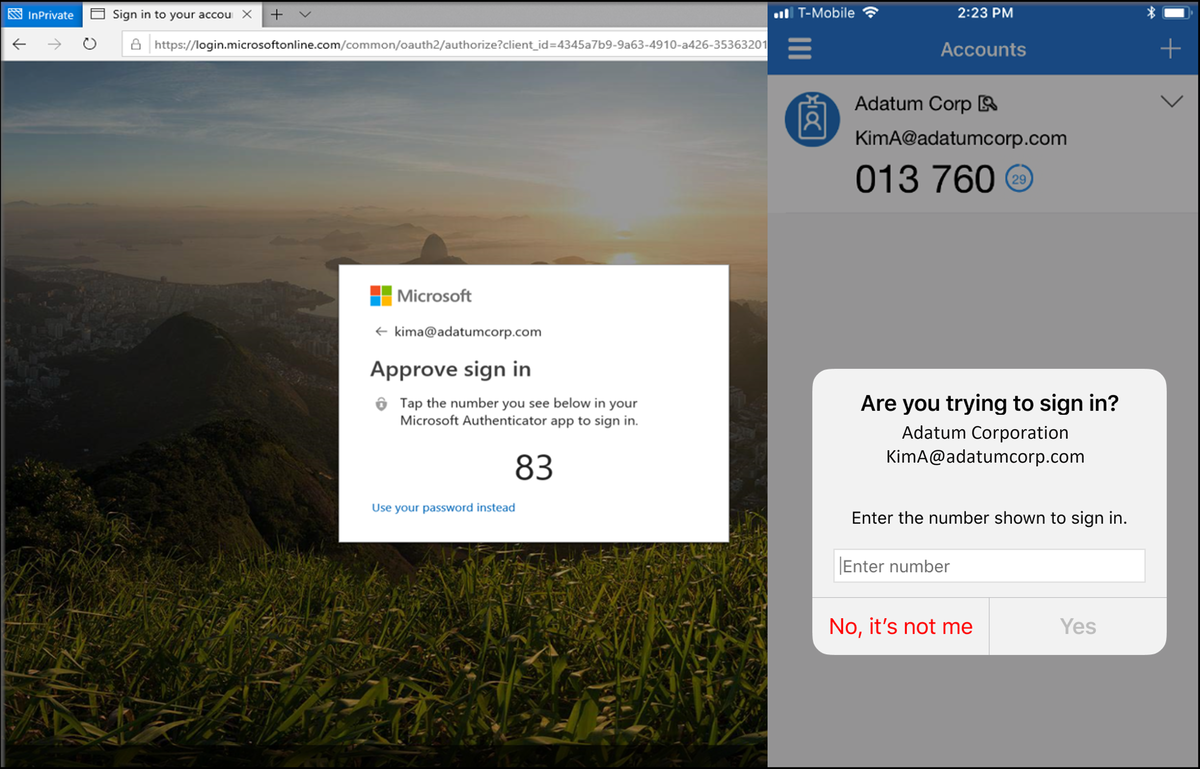
Please note that installing the MFA app and consenting to MFA text messages does not in any way entitle Rider University to access your devices in any way, this is strictly a method to secure your account similar to how your bank or Amazon already do.
Important Note:
If you receive MFA notifications when you ARE NOT attempting to login or sign up, DO NOT approve them. This is an indication that someone is attempting to authenticate as you. In this case, contact the helpdesk and immediately change your password.
